С чего бы мне начать думал я, ведь мало ли каких возрастов люди будут читать этот материал, кто-то уже продвинутый юзер, а кто-то еще начинающий и решил я начать с самого начала, да и самому полезно будет. Как говорится повторенье, мать ученья.
Flash обладает уникальными возможностями по созданию графических изображений. Те, кто знакомы с другими графическими приложениями фирм Adobe или Macromedia, безусловно, найдут с ними определенные сходства. Прорисовка и обработка графики во Flash имеют весьма существенное значение. Здесь мы подробно рассмотрим каждый из этих инструментов, и при последующей работе будем использовать каждый из них.
Поскольку для доступа ко всем инструментальным средствам применяется панель инструментов, находящаяся слева от нас, давайте рассмотрим их в том же порядке, в каком они находятся на самой панели (пример рассматривается на Macromedia Flash Professional 8).
 Итак, начнем. Первый в нашем списке инструмент Selection Tool, чтобы прочитать название кнопки наведите на нее мышкой и подержите некоторое время, горячая клавиша для него V. Инструмент Selection Tool - выделение, позволяет выделить элемент на рабочем столе. Кроме того, с его помощью можно перемещать выделенные элементы. Безусловно, для более точного перемещения элементов, можно использовать клавиши со стрелками на клавиатуре.
Инструмент выделения Selection Tool обладает только одним параметром Snap to object - привязать к объекту. Параметр Snap to object используется для привязки графических объектов к сетке. Применение этого параметра приводит также к привязке графических объектов между собой, если они оказываются достаточно близко друг к другу.
Инструмент Subselection, горячая клавиша A. Инструмент Subselection представлен белой стрелкой и располагается он правее Selection Tool. Так как Flash является инструментом векторной графики, основная задача инструмента Subselection фактически заключается в выделении векторных точек. Этот инструмент не имеет никаких параметров.
Следующий рассматриваемый инструмент будет Line - линии, комбинация клавиш N. Инструмент Line позволяет рисовать прямые линии в любом направлении. Чтобы нарисовать линию, выберем на панель инструментов инструмент Line, щелкнем на рабочем столе, проведем курсор до нужной точки и просто отпустим клавишу мыши. Инструмент Линия не имеет параметров. Но можно задать размер и стиль линии в свойствах. Свойства линии можно изменить в панели Properties, вызвать панель Properties можно комбинацией клавиш Ctrl+F3. Как вы можете видеть, здесь можно изменять цвет, толщину и стиль линии. Также, используя данную кнопку, можно дополнять и эффект.
 Инструмент Pen - перо. Комбинация клавиш P. Инструмент Перо позволяет создавать прямые линии и плавные кривые. Чтобы нарисовать линию при помощи инструмента Перо, нужно последовательно перемещать курсор мыши и щелкать на рабочей области. Каждая новая точка соединится с предыдущей, создавая сегмент линии. Чтобы создать сегмент изогнутой линии, нужно поставить точку, и немного переместить мышь, не отпуская ее кнопки. Чем больше перемещение, тем больше изгиб линии. У инструмента Pen есть ряд параметров, которые можно задать в диалоговом окне Preferences - настройки.
Инструмент Перо также обладает несколькими разными маркерами, появляющимися внизу справа от его курсора. Они отображают действия, которые можно осуществить в данный момент. Маркер с изображением знака минус означает, что если щелкнуть на векторной точке, то она будет удалена. Маркер с изображением уголка. Он означает, что если щелкнуть на векторной точке, то угол между линиями станет правильным.
Маркер с изображением знака плюс, означает, что если щелкнуть на линии, то к существующему сегменту будет добавлена новая векторная точка. Когда рядом с пером изображение знака Х, то оно означает, что в настоящий момент для редактирования не доступен ни один из сегментов.
Когда появляется этот маркер, подведите курсор ближе к сегменту линии, для последующего редактирования сегмента. Когда же мы увидим маркер с изображением знака О, он означает, что в настоящий момент курсор находится на первой векторной точке и после щелчка форма замкнется. Немного практики.
Инструмент Pen Tool
Чтобы нарисовать прямую линию, необходимо указать первую и последнюю точки отрезка. Точка создается щелчком на столе. Например, чтобы получить ломаную, состоящую из трех отрезков, требуется четыре точки
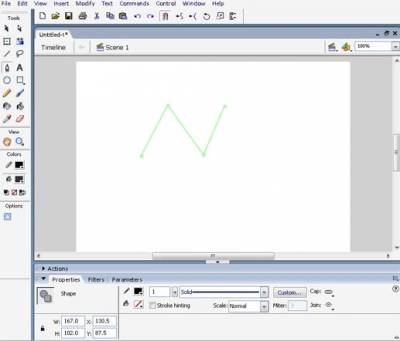 Нарисованную линию можно либо оставить незамкнутой, либо преобразовать в замкнутую фигуру. Необходимо щелкнуть на начальной точке.
Чтобы нарисовать кривую линию, необходимо выполнить следующие действия: 1. Создать первую базовую точку, щелкнув мышью в рабочей области.
2. Для создания второй базовой точки переместить указатель на требуемое расстояние и нажать левую кнопку мыши; в результате на экране появится линия, соединяющая базовые точки.
3. Не отпуская кнопку, переместить указатель в направлении, противоположном требуемому направлению изгиба; при перемещении указателя на экране появится касательная, размер и направление которой определяют глубину и угол изгиба
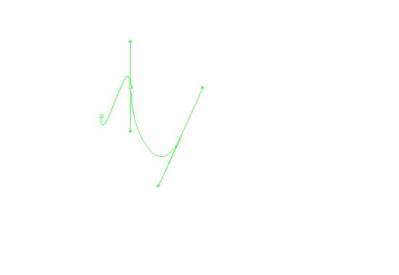 При достижении требуемой формы сегмента отпустить кнопку мыши; касательная исчезнет, а базовые точки (первая и конечная точки сегмента) будут представлены маленькими окрашенными прямоугольничками. При работе с Pen Tool следует иметь в виду, что нарисованная линия считается «незавершенной» до тех пор, пока вы не нажмете клавишу Esc или не переключитесь на другой инструмент. Для этого инструмента, как и для других инструментов рисования, пользователь может установить толщину и цвет линии, а также цвет заливки, при помощи панели Properties.
|
